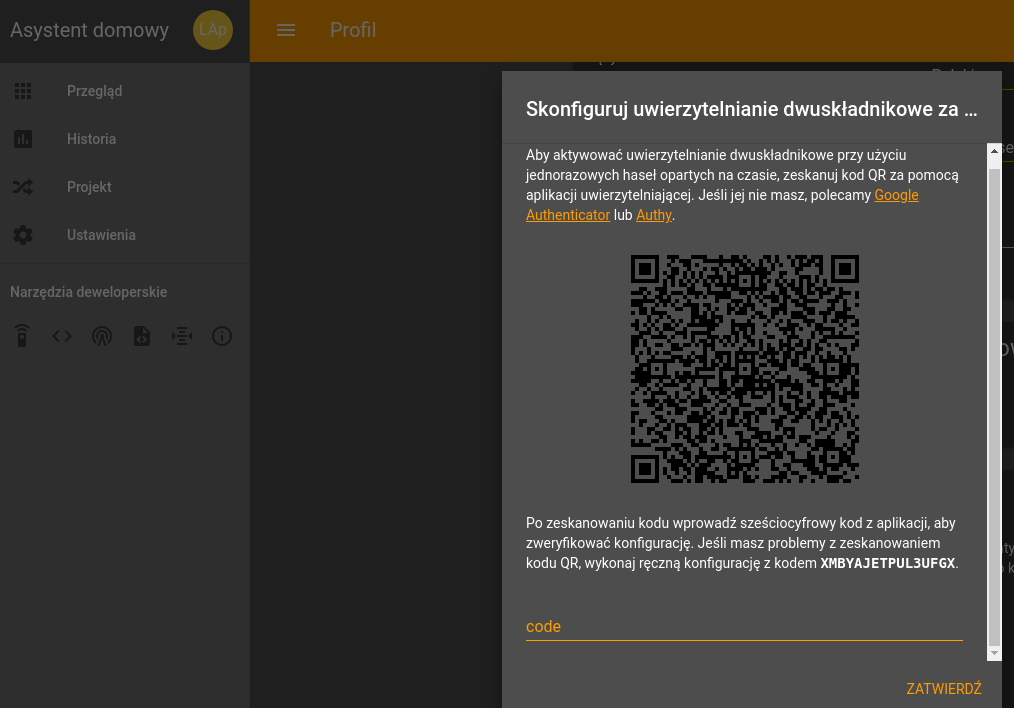Inne metody na dostęp zdalny
Gdy dodajesz dostęp z Internetu do swojej bramki, to pamiętaj o bezpieczeństwie. Należy odpowiednio skonfigurować logowanie do Asystenta domowego w celu zabezpieczenia dostępu, patrz opis: Zabezpieczenie dostępu do aplikacji.
Przekierowanie portów na routerze
Jedną z metod na udostępnienie bramki z Internetu jest przekierowanie portów na routerze. W przypadku aplikacji sprowadza się to do przekierowania portu 8123 z bramki na wolny port na routerze. Router jest dostępny z Internetu, więc wywołując jego adres na udostępnionym porcie można uzyskać dostęp do aplikacji Asystent domowy. To, jak wykonać takie przekierowanie, zależy do modelu routera. Szczegółowy opis należy sprawdzić w instrukcji danego routera.
TOR
Możliwe jest zdefiniowanie dostępu do bramki przez Internet w sieci Tor Onion. Usługa Tor Onion pozwala na zdalny dostęp do aplikacji Asystent domowy działającej na bramce w twojej sieci lokalnej za pośrednictwem standardowych portów.
Dostęp do urządzenia za pośrednictwem Tora jest najbezpieczniejszą metodą ponieważ oferuje silne szyfrowanie, dodatkowo Twoja bramka nie jest widoczna w zwykłym Internecie. Niestety nie jest to zbyt efektywna moteda, ponieważ sieć TOR jest zwykle dość wolna.
Instalacja potrzebnych pakietów
Zainstaluj TOR wykonując w konsoli komendę:
$ apt install tor
Ustawienia serwisu Onion
Należy zmodyfikować domyślny plik konfiguracyjny tor znajdujący się w lokalizacji $PREFIX/etc/tor/torrc Wykonaj tą komendę, by udostępnić na bramce serwis SSH oraz HTTP w Onion:
$ echo "SOCKSPort 127.0.0.1:9050
HiddenServiceDir /data/data/com.termux/files/home/.tor/hidden_dom
HiddenServicePort 22 127.0.0.1:8022
HiddenServicePort 80 127.0.0.1:8180" > $PREFIX/etc/tor/torrc
Następnie trzeba utworzyć katalog, w którym będą przechowywane informacje o ukrytych usługach:
$ mkdir -p ~/.tor/hidden_dom
Uruchom usługę Tor wpisując w konsoli:
$ tor
poczekaj, aż serwis się uruchomi, pojawi się kilka logów aż na końcu będzie:
Bootstrapped 100%: Done
zamknij serwis kombinacją klawiszy: Ctrl+c
Nazwa hosta w Onion
Żeby sprawdzić unikalną nazwę hosta bramki w Onion wykonaj w konsoli:
$ cat ~/.tor/hidden_dom/hostname
wynik powinien być podobny do poniższego:
$ ytdv3tvdeh8u6koz.onion
Łączenie z serwisem
Pamiętaj, że usługa
TORpowinna działać na obu stronach (klient / serwer), w przeciwnym razie pojawią się błędy połączenia.
- SSH. Programem do połączenia z serwisem SSH może być torsocks
Zainstaluj torsocks wykonując w konsoli komendę:
$ apt install torsocks
Żeby połączyć się ze konsolą bramki przez sieć TOR, w konsoli swojego klienta wpisz polecenie:
$ torsocks ssh ytdv3tvdeh8u6koz.onion -i id_rsa_ais
- HTTP. Do połączenia z aplikacją użyj specjalnej przeglądarki działającej w sieci Onion Tor, możesz ją pobrać z tego adresu: https://www.torproject.org/projects/torbrowser.html.en w adresie przeglądarki wpisz swoją unikalną nazwę hosta w sieci Onion
Dodanie serwisu tor do menedżera procesów
Żeby TOR był uruchamiany automatycznie po każdym restarcie bramki, dodaj go do menedżera procesów PM2 wykonując następującą komendę w konsoli:
$ pm2 start tor --name tor && pm2 save
Serveo
Inny sposób na dostęp do bramki z Internetu, który nie wymaga konfiguracji routera oraz instalowania żadnych dodatkowych pakietów, to wykorzystanie usługi zdalnego przekazywania portów SSH. Ta metoda zostanie dokładnie opisana poniżej wraz z przykładami.
Dostęp do aplikacji z sieci Internet
żeby udostępnić aplikację w sieci Internet, w konsoli bramki wykonaj komendę:
$ ssh -R 80:localhost:8180 serveo.net
Opcja -R nakazuje klientowi SSH żądanie przekierowania portów z serwera i żądań proxy do określonego hosta i portu (Twojej bramki). Poddomena serwera serveo.net zostanie przypisana do przekazywania ruchu HTTP.
W odpowiedzi w konsoli pojawi się informacja typu:
Hi there
Forwarding HTTP traffic from https://alias.serveo.net
Press g to start a GUI session and ctrl-c to quit.
teraz w celu połączenia się ze swoją bramką z Internetu, wpisz w przeglądarce:
https://alias.serveo.net
W powyższym przypadku alias został wygenerowany/nadany automatycznie. Jest on unikalny dla każdej instancji i w Twoim przypadku będzie inny.
Możesz też podać własny alias który chciałbyś mieć w adresie i jeżeli będzie wolny to zostanie przypisany do Ciebie. W celu podania własnego aliasa np. bramka w konsoli wpisujemy następującą komendę:
$ ssh -R bramka:80:localhost:8180 serveo.net
Dostęp do konsoli bramki z sieci Internet
w podobny sposób jak aplikację, możesz też przekierować połączenie ssh, w tym celu w konsoli wpisz:
$ ssh -R bramka:22:localhost:8022 serveo.net
W odpowiedzi w konsoli pojawi się informacja typu:
Hi there
Forwarding SSH traffic from alias "bramka"
Press g to start a GUI session and ctrl-c to quit.
teraz w celu połączenia się ze swoją bramką po ssh będąc poza lokalną siecią wystarczy, że wpiszesz w konsoli:
$ ssh -o ProxyCommand="ssh -W bramka:22 serveo.net" bramka -i id_rsa_ais
Zapisanie zdalnego przekazywania portów SSH
- autossh
W celu zapewnienia, że zdalne przekierowanie portów będzie automatycznie odnawiane, zamiast ssh zastosujemy autossh, w tym celu w konsoli instalujemy pakiet:
$ apt install autossh
W celu uruchamiania dostępu po każdym restarcie bramki, możemy posłużyć się menedżerem procesów PM2.
Należy zwrócić uwagę, że w poniższych przykładach bramka, to tylko przykładowy alias - definiując proces należy podać własny alias
- zdefiniowanie procesu dostępu do aplikacji w PM2
$ pm2 start autossh --name ext-http \
-- -M 0 -o ServerAliveInterval=60 -R bramka:80:localhost:8180 serveo.net
- zdefiniowanie procesu dostępu do konsoli w PM2
$ pm2 start autossh --name ext-ssh \
-- -M 0 -o ServerAliveInterval=60 -R bramka:22:localhost:8022 serveo.net
- zapisanie zdefiniowanych procesów
$ pm2 save
Zabezpieczenie dostępu do aplikacji
Gdy bramka działa tylko w sieci lokalnej, umożliwiamy trzy sposoby autentykacji:
- logowanie za pomocą nazwy użytkownika i hasła
- łatwe logowanie w zaufanej sieci (wystarczy wybrać użytkownika z listy, żeby się zalogować bez podawania hasła)
- logowanie za pomocą hasla API
konfiguracja autentykacji wygląda tak:
homeassistant:
auth_providers:
- type: trusted_networks
- type: homeassistant
- type: legacy_api_password
W aplikacji wygląda to tak:
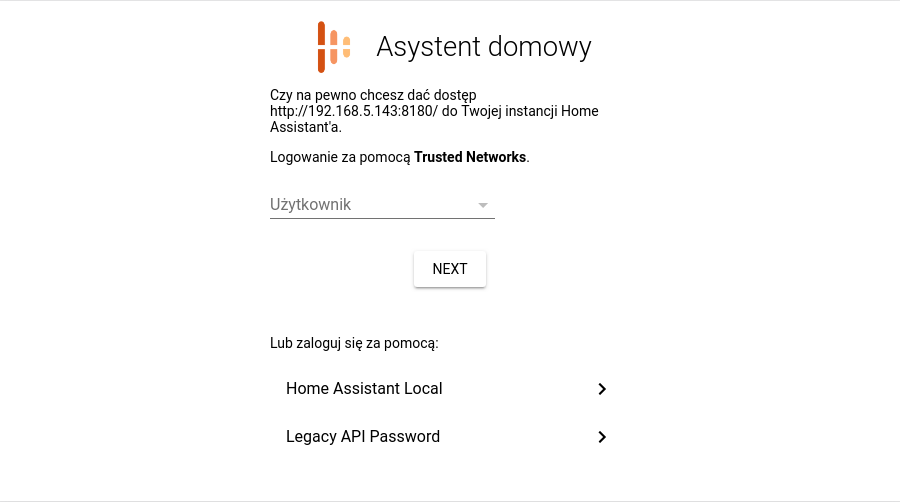
Wyłączenie łatwego logowania
Tak łatwe metody autentykacji nie są odpowiednie w przypadku dostępu z Internetu, dlatego gdy dostęp z Internetu jest włączony to automatycznie zmieniamy konfigurację autentykacji na następującą:
homeassistant:
auth_providers:
- type: homeassistant
Przy włączonym dostępie z Internetu wymagane jest logowanie do aplikacji:
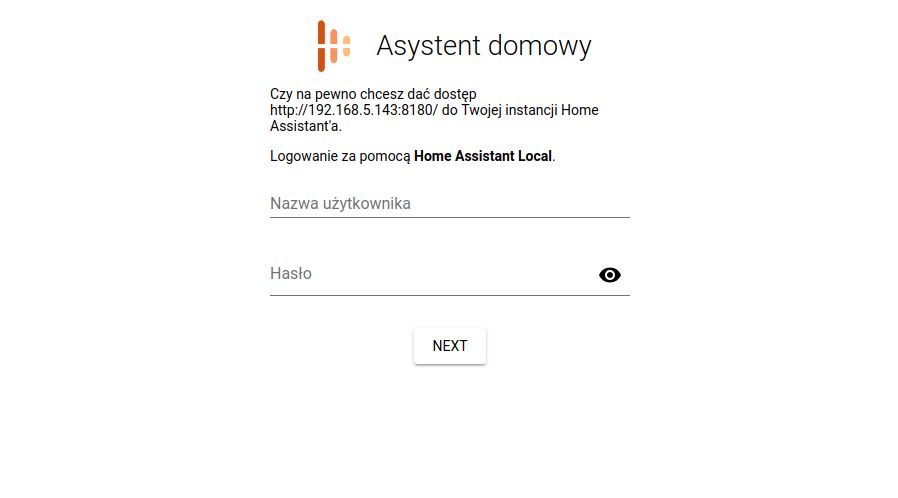
Włączenie modułu uwierzytelniania wieloskładnikowego
Moduł uwierzytelniania wieloskładnikowego po podaniu hasła (czyli coś, co już wiemy) wymaga podania kolejnego jednorazowego hasła, które ma określony czas ważności i jest przesyłane na telefon (czyli coś, co tylko my dostaniemy). W celu włączenia tego zabezpieczenia należy przejść do 'ustawienia użytkownika' a następnie postępować zgodnie z instrukcją zamieszczoną w regionie Moduły uwierzytelniania wieloskładnikowego